MaxStudio3D |
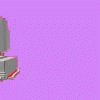 |
||
Начальные сведения о 3D Studio Max
Отображение объектов в Видовых Окнах При создании и редактировании геометрии сцены, при отладке материалов и настройке параметров анимации необходимо иметь механизм управления отображением объектов сцены в Видовых Окнах. Особенно это становится актуально при внесении изменений в насыщенные, сложные трехмерные сцены. Самый простой способ уменьшить системные издержки - это скрыть или «заморозить» неиспользуемые в данный момент объекты (мы разберем эти команды при рассмотрении режимов выбора объектов). Однако есть возможность управлять отрисовкой и видимой частью сцены. Поэтому рассмотрим режимы отображения объектов и способы его оптимизации подробнее. Для выбора режима отображения любого Видового Окна необходимо выполнить правый щелчок на его названии и указать один из пунктов верхней группы контекстного меню:
Еще пять режимов отображения могут быть вызваны с помощью команд, которые расположены в меню опции Other (Иные).
Дополнительный пункт меню Edged Faces (Оконтуривать Грани) позволяет включить отрисовку ребер каркаса при показе тонированного вида объектов (рис. 22). Режимы Smooth+Highlights (Сглаживание+Блики) и Smooth (Сглаживание) позволяют также отображать в видовых окнах текстурные карты материалов, что очень удобно при отладке их расположения, масштаба и т.д. (рис. 23). Включение этого режима мы разберем при рассмотрении материалов и карт текстур. Кроме возможности независимо настроить отображение каждого из видовых окон, в среде Мах можно задать такой же режим показа для отдельных объектов сцены. Рисунок 22. Режим отрисовки ребер каркаса
Рисунок 23. Режим отображения текстур Вызвав на редактируемом объекте контекстное меню (правым щелчком), необходимо выбрать пункт Properties (Свойства) и в появившемся одноименном диалоговом окне в группе Displays (Показ) выбираются следующие флажки (рис. 24):
Рисунок 24. Свойства объекта сцены Выполняя практические задания или просто пробуя тот или иной инструмент программы, необходимо делать это с помощью мыши только на стадии ознакомления. Самая продуктивная работа достигается при использовании Shortcuts (Клавиатурных Макросов или Ключей). В самом деле, чтобы добраться до диалогового окна Select Objects (Выбор Объектов), необходимо через падающее меню произвести несколько перемещений и щелчков мыши, в то время как эта же процедура может быть выполнена одним нажатием на кнопку клавиатуры. Почти все команды Мах могут быть назначены определенному сочетанию клавиш, для этого следует вызвать диалоговое окно Customize User Interface (Настройка пользовательского интерфейса) и в закладке Keyboard (Клавиатура) произвести необходимые настройки (рис. 25).
Рисунок 25. Настройки клавиатуры Для назначения какого-нибудь клавиатурного ключа требуемой команде необходимо выбрать ее в списке группы Action (Действие), установить курсор в поле Hotkey (Горячая клавиша) и нажать клавиатурное сочетание. После завершения ввода следует щелкнуть на кнопке Assign (Назначить) и ключ готов к использованию. Наиболее используемые команды и инструменты уже имеют свои назначения, предопределенные в Мах, поэтому вы можете сразу начать их использовать. Если же вы настроите их по-своему, то не забудьте сохранить вашу раскладку в отдельный установочный файл для будущего использования. Щелкните на кнопке Save (Сохранить) и введите имя вашего набора. В дальнейшем просто выбирайте его из списка для использования при работе. Список клавиатурных кодов Мах, назначенных по умолчанию, приведен в Приложении 3, а рекомендуемый вариант переназначения исходных кодов содержится в Главе «50 Советов Профессионала». |