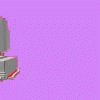Настройка Интерфейса
Конфигурация Видовых Окон
Выполнение настроек Интерфейса требуется нечасто, первый раз при ознакомлении с программой и остальные - по необходимости, при тех или иных видах работ, восстановлении системы, заменах на новые версии и т.д. Однако этот аспект достаточно важен, поэтому разберем его подробно. Прежде всего, следует настроить конфигурацию Видовых Окон, доступных для установки точки зрения наблюдателя:
- Тор (Вид Сверху)
- Front (Вид Спереди)
- Left (Вид Слева)
- Right (Вид Справа)
- Bottom (Вид Снизу)
- Back (Вид Сзади)
- Perspective (Перспектива)
- CameraXX (Вид из Камеры)
- LightXX (Вид из Источника Света)
- User (Вид Аксонометрический, Пользовательский)
Для выбора необходимого вида нужно выполнить правый щелчок на надписи названия Видового Окна и выбрать его из контекстного меню, а для настройки конфигурации видовых экранов следует вызвать пункт Configure (Настроить).
В результате возникнет диалоговое окно Viewport Configuration (Конфигурация экранов), в котором нужно выбрать закладку Layout (Компоновка). Из стандартного набора раскладок Видовых Экранов необходимо выбрать одну, наиболее удобную для работы. Чаще всего следует использовать последнюю, состоящую из четырех одинаковых по размеру Видовых Окон. Однако для специфических проектов (например, протяженная по фронту сцена типа фасада общественного здания) скорее потребуется раскладка из двух горизонтально расположенных Видовых Окон. Для указания точки зрения каждого из окон в выбранной раскладке необходимо сделать левый щелчок в поле схемы окна и из контекстного меню выбрать требуемую (рис. 15).
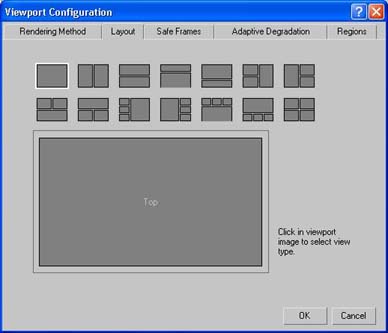
Рисунок 15. Настройка конфигурации Видовых Окон
Команды управления Видовыми Окнами сосредоточены в правой нижней части Главного Окна Мах и включают следующие инструменты:
- Zoom (Масштаб Вида) - режим интерактивного приближения / удаления от сцены. После выбора этой команды для изменения масштаба вида необходимо в активном Видовом Окне выполнять перемещение мыши с нажатой левой кнопкой.
- Zoom All (Масштаб Вида Всех Окон) - аналогичный предыдущему режим, воздействующий на все видовые окна.
- Zoom Extents / Extents Selected (Вся Сцена / Весь Выделенный Объект) - выполняет показ всей сцены / всего выделенного объекта (или группы) в активном Видовом Окне.
- Zoom Extents All / Extents All Selected (Вся Сцена во Всех Окнах / Весь Выделенный Объект во Всех Окнах) - аналогичный предыдущему режим, воздействующий на все видовые окна.
- Region Zoom (Фрагмент Вида) - выбор фрагмента показа в активном Видовом Окне с помощью указания рамкой.
- Pan (Панорама) - перемещение поля зрения вдоль фронта активного Видового Окна.
- Arc Rotate / Rotate Selected / Rotate Sub-Object (Поворот Точки Зрения) - выбор новой точки зрения, при которой активное окно переключается в режим User (Пользовательский). После выбора этой команды возникает маркерная окружность зеленого цвета, позволяющая выбирать режим поворота точки зрения наблюдателя (рис. 16). При подведении курсора к любому из четырех маркеров можно выбрать плоскость поворота точки зрения, и затем, нажав левую кнопку мыши выполнить поворот до достижения требуемого угла.
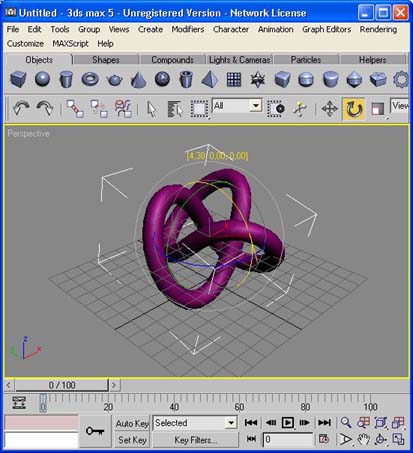
Рисунок 16. Поворот Точки Зрения
- Min / Max Toggle (Переключить Во Весь Экран / Возврат Назад) - переключение между режимом показа активного Видового Окна на весь экран дисплея и стандартным видом на выбранную раскладку Видовых Окон.
Единицы Измерения, Сетка Координат, Привязки
Следующие важные настройки интерфейса Мах включают в себя выбор Единиц Измерения, установку режимов Привязок и настройку параметров Сетки Координат.
Для выбора Единиц Измерения следует вызвать пункт Units Setup (Настройка Единиц Измерения) из падающего меню Customize (Настроить). В результате возникнет одноименное диалоговое окно (рис. 17) с набором переключателей для выбора одной из систем: Metric (Метрические), US Standard (Американские), Custom (Пользовательские) и используемые по умолчанию Generic Units (Общие).
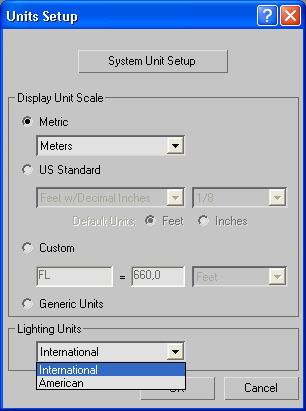
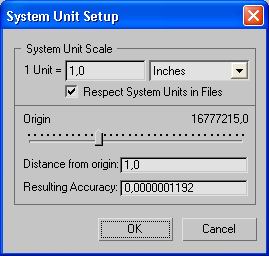
Рисунок 17. Настройка Единиц Измерения
При работе с конкретной трехмерной сценой следует выбрать требуемые единицы сразу при ее создании, однако и уже готовая сцена может быть сконвертиро-вана из одних единиц в другие. Такая же процедура автоматически производится при объединении сцен с различными установками Единиц Измерения.
Рабочее поле Видовых Окон для удобства ориентации и отсчетов размеров при создании и редактировании объектов может быть размечено Сеткой Координат - взаимно перпендикулярными служебными линиями.
Сетка состоит из горизонтальных и вертикальных прямых, располагающихся перпендикулярно точке зрения наблюдателя - в ортогональных видах, и параллельно горизонтальной плоскости - в перспективных видах.
Линии сетки, которые подразделяются на основные и вспомогательные, отстоят друг от друга на расстоянии Grid Spacing (Шага Сетки), задаваемого в закладке Home Grid (Сетка) диалогового окна Grid and Snap Setting (Установки Сетки и Привязок), вызываемого через одноименный пункт падающего меню Customize (Настроить) (рис. 18).
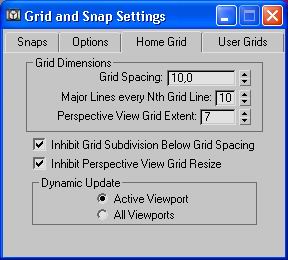
Рисунок 18. Настройка Шага Сетки
- Сетка может быть включена или выключена командой Show Home Grid (Показать Сетку Координат), действующую по правилу переключателя и вызываемую из падающего меню Views (Виды) и подменю Grids (Сетки). Одно из главных назначений Сетки состоит в использовании ее линий и их пересечений (узлов) для применения режима Привязки.
- Snaps (Привязки) являются особым режимом создания и редактирования сцены, при котором произвольное перемещение курсора заменяется «привязанным», то есть определенные элементы сцены (вершины сплайнов и каркасных объектов, узлы Сетки, опорные точки и т.п.) могут быть использованы как точные ориентиры для указания. В режиме активизированной Привязки курсор как бы притягивается к характерному ближайшему элементу сцены, включенному в список типов, задаваемый в упоминаемом ранее диалоговом окне Grid and Snap Setting (Установки Сетки и Привязок) в закладке Snaps (Привязки) (рис. 19).
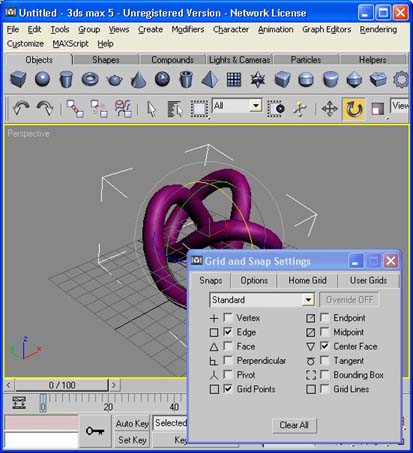
Рисунок 19. Настройка Привязок
Набор флажков списка Standard (Стандартный) является изменяемым и может быть настроен на каждый конкретный случай точного построения геометрии. Кнопка Clear All (Очистить Все) сбрасывает все флажки, деактивируя режим Привязок. Для включения и изменения пространственной модели Привязок предназначены кнопки соответствующих групп в правой части Главной панели инструментов Мах:
- 3D / 2.5D / 2D Snap (Трехмерная / Полутрехмерная / Двухмерная Привязка) - различные варианты используемых в Мах привязок, позволяющие точный выбор курсором элеменов Сетки или геометрии сцены соответственно в трехмерном пространстве, в плоскости проекций трехмерного пространства и в плоскости активного Видового Окна. По умолчанию используется режим 3D Snap (Трехмерная Привязка), который обеспечивает нужный результат в большинстве случаев.
- Angle Snap (Угловая Привязка) - режим Привязки, влияющий на трансформацию Rotate (Поворота). В результате его включения все операции поворота осуществляются с заданным шагом. Величина шага устанавливается в диалоговом окне Grid and Snap Setting (Установки Сетки и Привязок) в закладке Options (Настройки) счетчиком Angle (deg) (Угол (градусы)) (рис. 20).
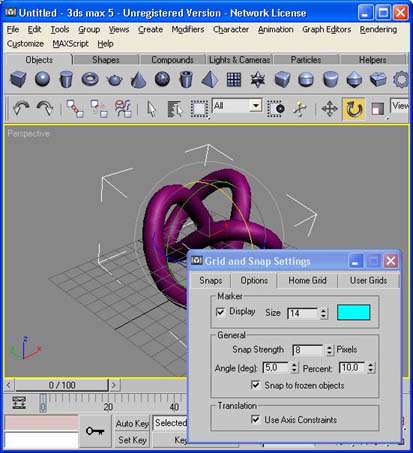
Рисунок 20. Настройка Угловой Привязки
- Percent Snap (Процентная Привязка) - определяет величину приращений в любых операциях, связанных с изменением процентов (таких как трансформация масштабирования). Установка процентного шага производится в том же диалоговом окне счетчиком Percent (Процент) (рис. 20).
- Spinner Snap (Привязка Счетчиков) - настраивает величину изменений счетчиков при их прокрутке мышью.
- Для задания этого параметра необходимо вызвать диалоговое окно Preference Setting (Настройка Параметров), и в закладке General (Общие) установить требуемое значение счетчиком Spinner Snap (Привязка Счетчиков). Количество значащих цифр дробной части числа задается счетчиком Spinner Precision (Точность Счетчиков) (рис. 21).
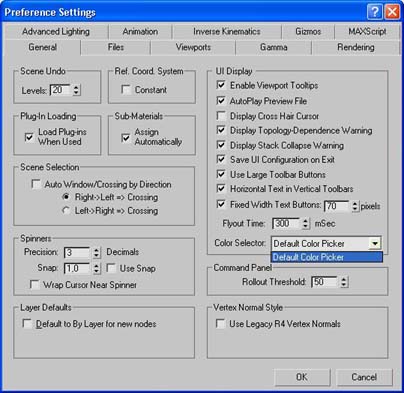
Рисунок 21. Установка точности представления чисел
Для быстрого вызова диалоговых окон настроек привязок можно использовать правый щелчок мыши на соответствующей кнопке, а для включения / выключения нужной привязки - левый щелчок.
<< Назад Далее>>